Defining ASL (Supplier and Item/Commodity Combination)
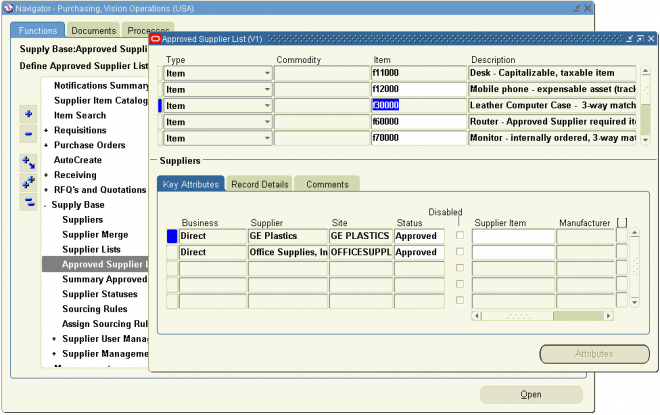
1. Navigate to the Approved Supplier List window.
2. In the Organizations window that appears, choose the ship–to organization for which you want to define Approved Supplier List (ASL) entries.
3. Choose one of the following options to which you want to assign a supplier:
- Item – Assigns a supplier to a particular item.
- Commodity – Assigns a supplier to a group of items belonging to a category (or commodity). Note: If you have defined your item in the item master with the Must Use Approved Vendor flag set to Yes, Purchasing will use the item level ASL when both item and commodity ASLs exist. If the flag is set to No, both commodity and item ASLs would be considered.
5. Choose a Business from the following:
- Direct (Supplier): Company sells their products directly to you If you choose Direct, choose the supplier Name and optionally,the Site.
supplier information or source document information successfully.
- Manufacturer: Company manufactures and sells through distributorsIf you choose Manufacturer, choose the Manufacturer Name.
- Distributor: Company sells products made by manufacturers If you choose Distributor, choose the distributor Name and optionally, the Site. You must associate the Distributor with a Manufacturer, meaning you must define a Manufacturer before you define its Distributor.
Use one of the default Statuses provided, or choose a status of your own if you defined other statuses in the Approved Supplier List Statuses window.
If you debar a supplier for a specific commodity, the supplier is prevented from supplying all items within that commodity.
However, if you approve a supplier for a commodity, the item–specific status for the supplier still takes precedence.
7. Optionally choose the supplier item number.
For Suppliers and Distributors, this supplier item number defaults to your purchase order and requisition lines, and is used to
validate the source documents.
8. Optionally choose a Review By date.
You can use this date to determine when a proactive business review will be performed for the supplier.
9. Choose the Record Details tabbed region.
10. Choose one of the following in Global:
- Yes – This ASL entry is valid for all inventory organizations in your operating unit.
- No – This ASL entry is local—that is, valid only for the organization you chose in the Organizations window when you first navigated to the Approved Supplier List window.
your company and one local entry that applies only to your organization—the local entry takes precedence
good post dude..i really
good post dude..i really needed this one to get my issue done. Fab job:)